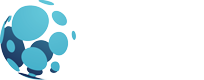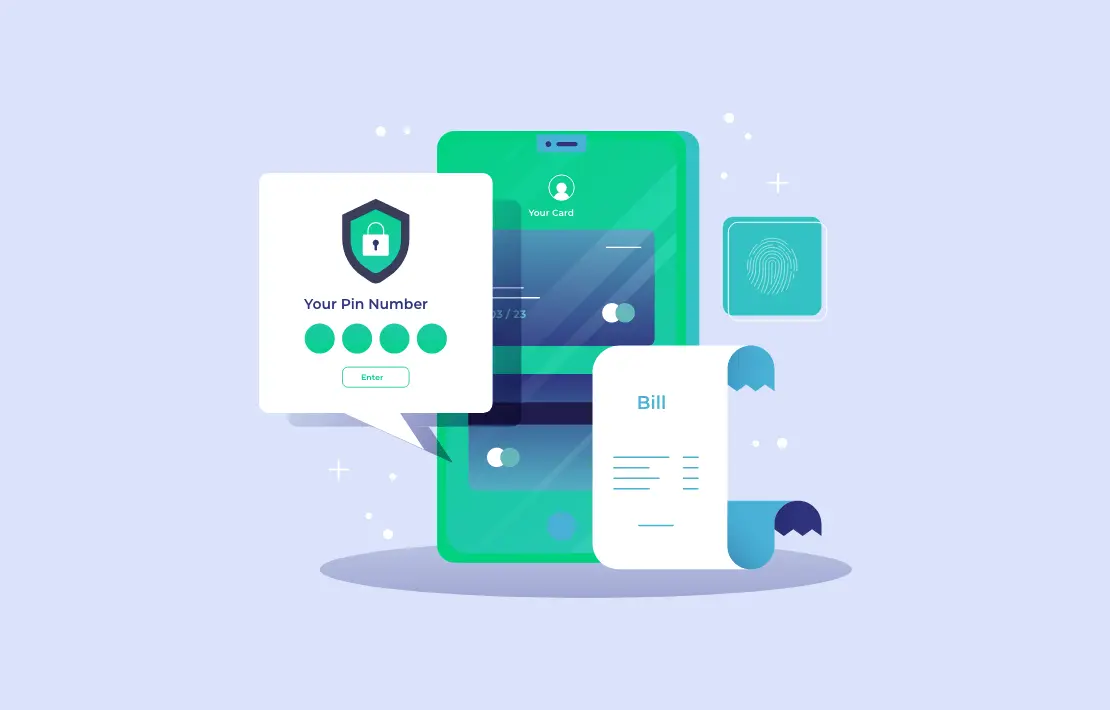Have you ever wondered how to add a VPN to your iPhone for secure and unrestricted internet access? In today's digital age, protecting your online privacy and accessing content without geographical restrictions has become crucial.
By the end of this article, you'll not only know how to add a VPN to your iPhone but also discover why WorxVPN is the best choice for students and internet users in India seeking reliable and robust VPN service.
Understanding the Importance of VPNs
Before diving into the step-by-step guide on how to add a VPN to your iPhone, it’s essential to understand why a VPN is vital. VPNs, or Virtual Private Networks, provide a secure connection over the internet by encrypting your data. This ensures your online activities remain private and your personal information stays protected from cyber threats.
Additionally, VPNs allow you to bypass regional restrictions, giving you access to content that may be unavailable in your region.
How to Add VPN in iPhone
Adding a VPN to your iPhone is a straightforward process. Follow these detailed steps to ensure a secure and seamless setup:
Step 1: Choose a Reliable VPN Service
First and foremost, select a trustworthy VPN service like WorxVPN. Renowned for its speed, security, and user-friendly interface, WorxVPN stands out as the best VPN service in India. Once you’ve chosen WorxVPN, subscribe to their service and download the app from the App Store.
Step 2: Install the VPN App
After downloading the WorxVPN app, open it and sign in with your account credentials. If you’re new to WorxVPN, follow the on-screen instructions to create an account.
Step 3: Configure the VPN Settings
Once signed in, you’ll be prompted to allow the app to add VPN configurations to your iPhone. This is a standard procedure to enable the VPN connection. Tap "Allow" to proceed. You may be required to enter your device’s passcode or use Face ID/Touch ID to confirm the configuration.
Step 4: Connect to a VPN Server
After configuring the VPN settings, you can now connect to a VPN server. WorxVPN offers various servers across multiple countries. Choose a server location based on your needs, such as bypassing regional content restrictions or enhancing security while browsing.
Step 5: Verify the VPN Connection
To ensure the VPN is active, check the status bar at the top of your iPhone screen. You should see a small "VPN" icon, indicating that your connection is secure and encrypted.
Benefits of Using WorxVPN
Using WorxVPN on your iPhone comes with numerous benefits:
- Enhanced Security and Privacy: WorxVPN encrypts your internet traffic, protecting your sensitive data from hackers and surveillance.
- Access to Geo-Restricted Content: With WorxVPN, you can easily access websites and streaming services that are restricted in your region.
- Stable and Fast Connection: WorxVPN is known for its high-speed servers, ensuring a seamless browsing experience without interruptions.
- User-Friendly Interface: The WorxVPN app is designed for ease of use, making it simple for anyone to set up and manage their VPN connection.
Why WorxVPN is the Best Choice for Students and Internet Users in India
For students and internet users in India, WorxVPN is the optimal choice due to its exceptional features and reliability. Whether you need to access academic resources, stream your favorite shows, or secure your online transactions, WorxVPN provides a robust solution tailored to your needs.
In conclusion, learning how to add a VPN to your iPhone is essential for safeguarding your online presence and enjoying unrestricted access to the internet. With WorxVPN, you gain the ultimate combination of security, speed, and user-friendliness. For students and internet users in India, WorxVPN stands as the best VPN service, ensuring your digital activities remain private and unrestricted. Experience the internet like never before by choosing WorxVPN today.